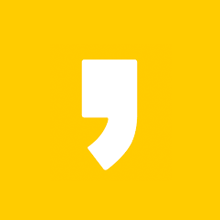오늘은 노트북 마이크 켜기 마이크 테스트 컴퓨터 이어폰 마이크 설정 마이크 키는방법을 소개하도록 하겠습니다 코로나 19로 인하여 전 학교가 온라인개학을 진행하였고 온라인개학이 언제까지 지속될지 알수없는 상황입니다 수업을 받으려면 카메라도 필요하고 마이크도 출석체크 의사소통을 이유로 필요할수있습니다
[IT일반] - 웹캠 화상카메라 테스트 켜기 (초간단)
웹캠 테스트는 위 글을 확인해주시기 바랍니다.
윈도우7과 윈도우10에서 확인하는방법입니다.
먼저 윈도우10 입니다.
윈도우 10 설정으로 들어가주세요. 개인정보로 들어가줍니다.
마이크 쪽으로 들어가 줍니다. 앱에서 마이크에 액세스하도록 허용에 켬을 체크해주세요.
그 다음 제어판으로 들어가셔서 소리를 눌러주세요.
녹음으로 들어가시면 마이크가 나옵니다 대부분 기본장치로 되어있을겁니다.
마이크가 나오지 않는다면 오른쪽 마우스를 눌러 사용할수없는 장치 연결이 끊긴 장치 표시에 체크 후 확인 해보시기 바랍니다. 연결되지 않음 또는 나오지 않는다면 마이크가 없는것입니다.
마이크 속성을 눌러주세요.
수신대기에서 이 장치로 듣기에 체크 해주세요 전원 관리에서는 배터리 전원 사용 시 계속 실행에 체크 후 적용을 눌러줍니다.
이 장치로 재생에서 노트북 스피커를 선택해줍니다.
이렇게 하시면 노트북 스피커에서 소리가 들립니다.
수신 대기 설정 후 수준에서 마이크 볼륨과 마이크 증폭을 확인해주시기 바랍니다. 마이크 볼륨이 너무 높거나 증폭을 세게 하시면 고주파음이 들립니다 적당히 조절 해주시기 바랍니다.
윈도우7의 경우도 똑같습니다 위와 같이 해주시면 됩니다.
통신에서 아무 작업도 안 함을 눌러주시고 확인을 눌러주세요.
노트북 마이크의 위치 입니다. 이 노트북의 경우 오른쪽에 작은 구멍이 마이크 입니다. 마이크 사용하려면 가까이에서 말을 해야 됩니다.
마이크 구멍은 웹캠 위나 키보드 쪽에 있을수도 있습니다. 마이크가 달려 있다면 작은 구멍을 찾으시면 됩니다.
마이크가 없으신 경우나 데스크탑을 사용중이신 경우는 굳이 마이크를 구입하지 마시고 다이소에 PC 마이크 이어폰 젠더를 판매 합니다. 이 젠더는 꽂으면 이어폰 마이크를 컴퓨터에서 쓸수있는 젠더입니다. 요즘 이어폰에는 마이크가 달려있어서 이걸 사용해서 온라인 수업에 이용하셔도 됩니다.
요즘 나오는 거의 모든 노트북과 일체형 PC에 웹캠과 마우스가 달려 있습니다. 그리고 이어폰에도 마이크가 달려있고요 잘 확인하시고 온라인 개학에 대비하셔서 수업 잘 받으시기 바랍니다~
[IT일반] - 웹캠 화상카메라 테스트 켜기 (초간단)
웹캠 테스트는 위 글을 확인해주시기 바랍니다.
이 글이 유용하시면 ♥버튼을 눌러주세요.